6: Bonus : Connexion distante du bureau (VNC Server)
Dans l’OS un serveur VNC est installé par défaut, nous l'avons activé dans la partie 3 Installer et configurer l'OS, cette application vas nous permettre de prendre le contrôle du bureau de la carte Raspberry depuis un ordinateur distant.
Voilà c’est fini (ou presque), il faut installer "VNC Viewer" sur votre ordinateur distant.
Télécharger l'application à l'adresse suivante et l'installer.
https://www.realvnc.com/en/connect/download/viewer/
Sur votre PC ouvrir VNC Viewer  tapez l’adresse IP de votre carte (ici 192.168.1.10) faire "Entrée"
tapez l’adresse IP de votre carte (ici 192.168.1.10) faire "Entrée"

Saisir votre Nom d'utilisateur et votre mot de passe (celui de la carte Raspberry) et faire "OK" :
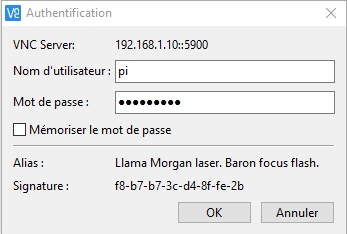
Vous obtenez sur votre écran d’ordinateur, le bureau de la carte Raspberry distante, ici ouvert sur la suite OpenOffice.
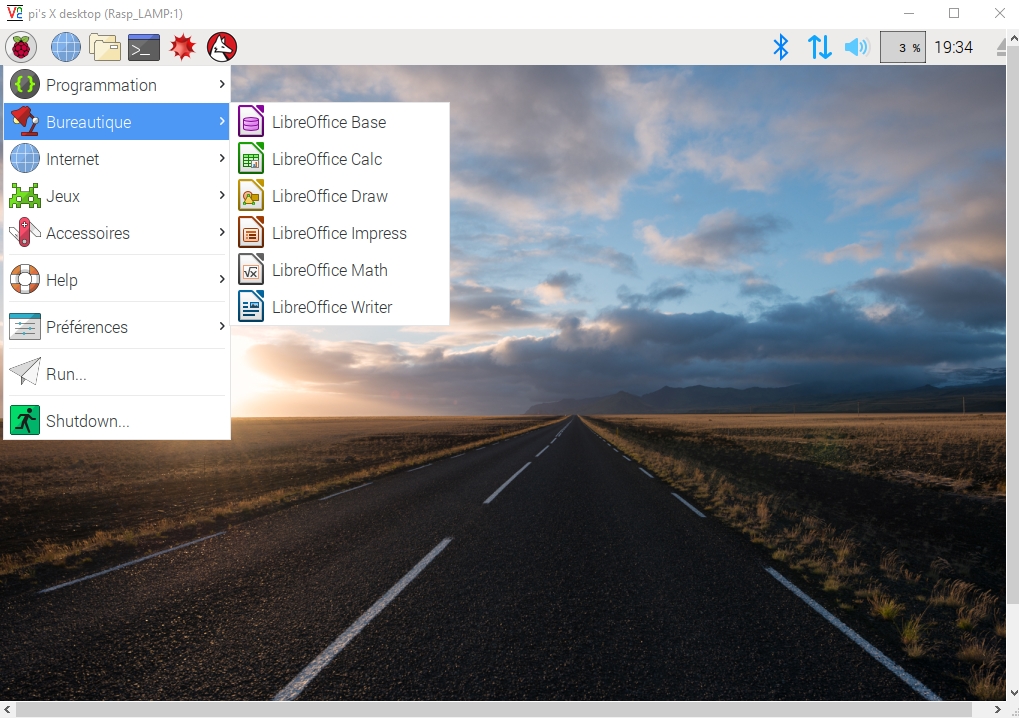
L'utilisation de "VNC Viewer" permet de sa passer d'écran sur la carte Raspberry, celle-ci étant destinée à servir de serveur.
Lorsque l'on démarre la carte Raspberry sans écran, la taille du bureau est configuré par défaut dans une faible résolution, pour obtenir une image de qualité acceptable, il faudra réaliser les opérations suivantes:
Modifier la taille de l’écran VNC Viewer sur un Raspberry distant sans écran :
Connectez-vous en super utilisateur compte "root" sur votre carte Raspberry
Modifier le fichier « boot/config.txt » décocher (enlever les # devant) les lignes (21 et 22) pour choisir la définition attendue.
Exemple pour obtenir ici une image de 1280 par 800 :
framebuffer_width=1280
framebuffer_height=800
Sauvegarder le fichier « boot/config.txt » et redémarrer votre carte Raspberry.
Créé avec HelpNDoc Personal Edition: Générer des livres électroniques EPub facilement



