3: Installer et configurer l’OS "Raspbian-stretch" (mode local).
OS : Operating system (système d’exploitation)
Mettre la carte μSD (contenant votre système d'exploitation) dans le connecteur de la carte Raspberry Pi 3 (2).
Attention: pour la carte Pi2 le connecteur μSD à un verrouillage mécanique, pour retirer la carte du connecteur il faut enfoncer la carte μSD pour la dévérouiller!
3.1 : Câblage de la carte Raspberry (! dans cet ordre, alimentation en dernier)
1 : Connectez le câble HDMI/DVI ou VGA (avec l’adaptateur) à l’écran.
2 : Connectez le clavier USB et la souris USB.
3 : Mettre sous tension (! la carte n’intègre pas d’interrupteur Marche/Arrêt).
Le système démarre dans l'interface graphique de votre bureau (si vous avez choisi la version Raspbian stretch with desktop).
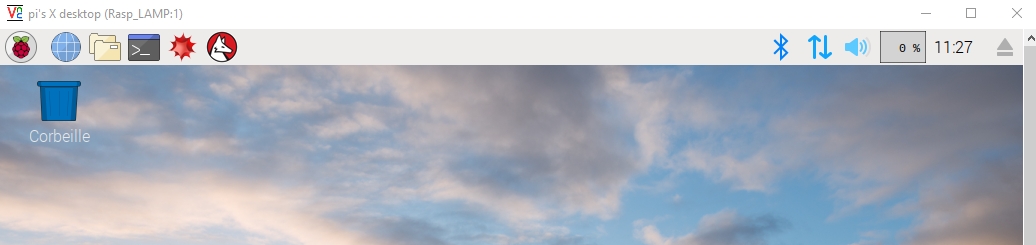
Le système vous rappel (à chaque démarrage, sauf le premier) que le Mot de passe du compte "pi" n'a pas été changé (c'est encore "raspberry" par défaut) et que ça représente un risque de sécurité, il vous invite à exécuter "Configuration du Raspberry Pi" pour le changer!

3.2 : Configuration du système
Information : Cette activité a été réalisé avec la dernière version Raspbian-stretch en date du 29/11/2017. La stabilité de cette dernière version n'étant pas encore acquise, il est (fortement) conseillé d'effectuer une mise à jour du système d'exploitation (un "update" suivi d'un "upgrade") pour profiter pleinement des dernières évolutions ! Vous pourrez l'effectuer avant l'installation du serveur LAMP (partie 4).
3.21 Configuration du BIOS (Basic Input Output System):
•Faire :« Menu , Préférences, Configuration du Raspberry Pi » pour ouvrir la fenêtre de configuration du BIOS. (Pour obtenir les images en français, je l’avais déjà faite !)
, Préférences, Configuration du Raspberry Pi » pour ouvrir la fenêtre de configuration du BIOS. (Pour obtenir les images en français, je l’avais déjà faite !)
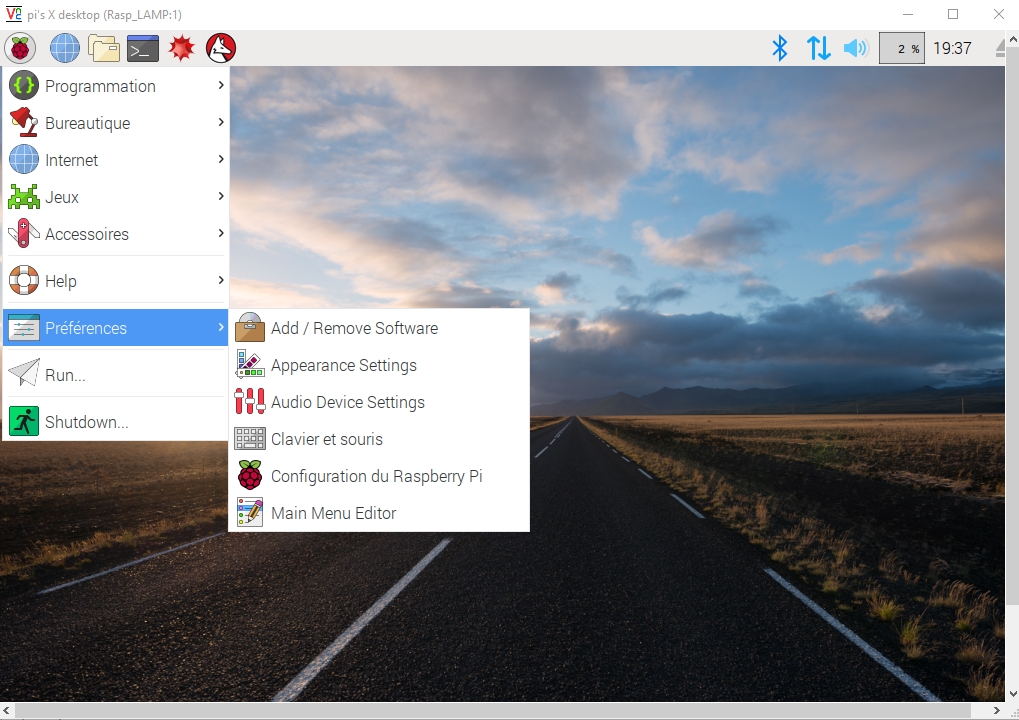
Dans un premier temps, il faut configurer le clavier en "AZERTY", il est configuré en "QWERTY" par défaut, pour effectuer les différentes saisies dans le mode local.
Activer l'onglet "localisation" et cliquez sur "Régler le clavier", une fenêtre "Keyboard Layout" s'ouvre, choisir: (Country : France ; Variant : Français ) et valider.
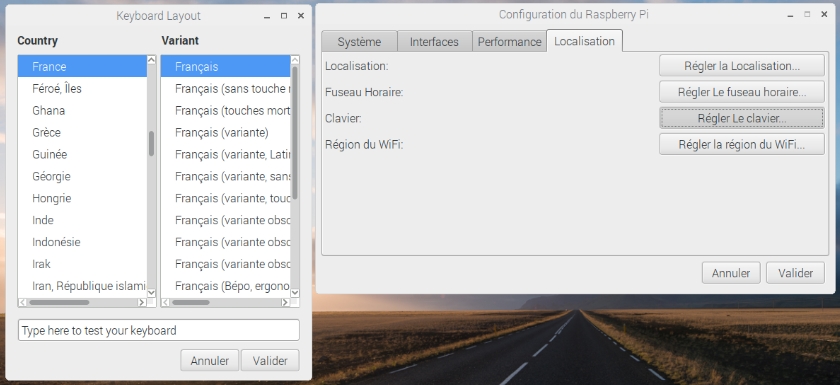
Cliquer sur "Régler la localisation..." choisir ( Langue : fr ; Pays : FR ; Character Set : UTF-8 ) et valider.
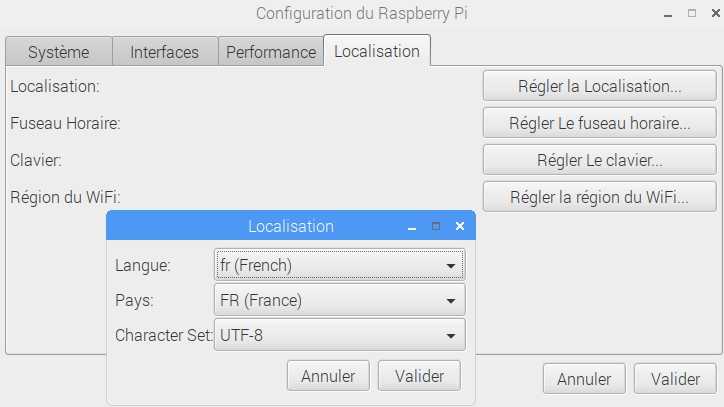
Cliquer sur "Régler Le fuseau horaire..." choisir ( Area : Europe ; Location : Paris ) et valider.
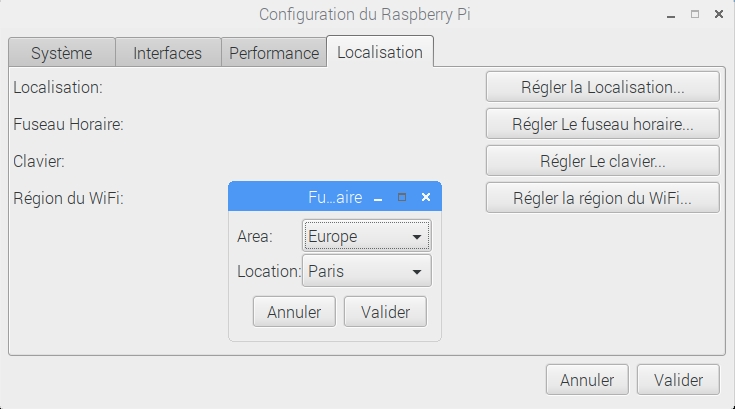
Cliquer sur "Régler la région Wifi..." choisir ( Pays : FR ; Pi3 uniquement ) et valider.
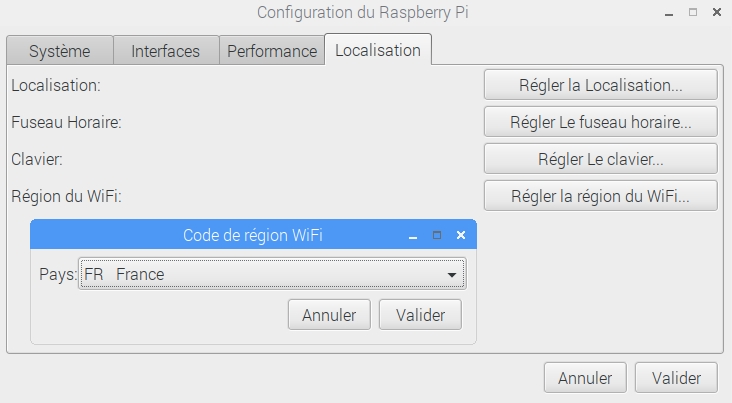
Le mode « SSH » (Secure SHell), permet l’accès distant au serveur. La dernière version de l’OS le désactive par défaut pour éviter les problèmes de Hacking. Le serveur VNC (Virtual Network Computing, littéralement « informatique virtuelle en réseau ») est un système de visualisation et de contrôle du bureau de la carte Raspberry sur un ordinateur distant.
Activer l'onglet "Interfaces" et cliquez sur "Activé" le mode SSH et le serveur VNC et validez.
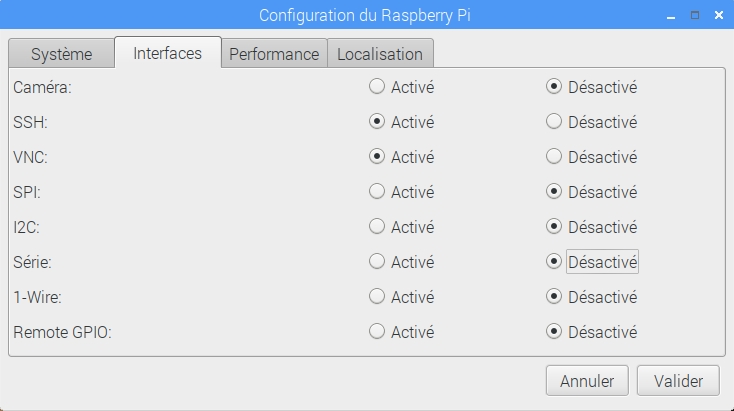
Activer l'onglet "Système" et définir le « Hostname » en fonction de votre projet (ici : Rasp_LAMP) et valider !
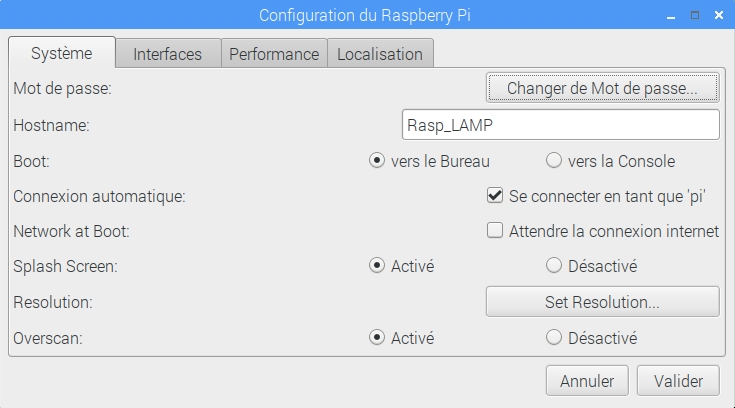
Pour prendre en compte toute cette configuration il faut redémarrer le Raspberry, répondre "Oui" !

3.22 : Créez le compte « root » (super-utilisateur)
Rem : On choisira pour la phase de développement un Mot de passe : "root" pour le compte "root" ! Vous devrez le modifier quand vous aurez terminé cette activité !!!
Sous Unix, lors de la saisie du Mot de passe, vous ne voyez pas les caractères saisis au clavier !
■Ouvrir la console :  et écrire les lignes de commandes suivantes :
et écrire les lignes de commandes suivantes :
1 : “sudo passwd root”
2 : “ Enter le nouveau mot de passe UNIX : ” (choisir un mot de passe sans accent ni espace, "root" en phase de développement)
3 : “ Retapez le nouveau mot de passe UNIX : ” "root"
4 : “ passwd: password updated successfully ”
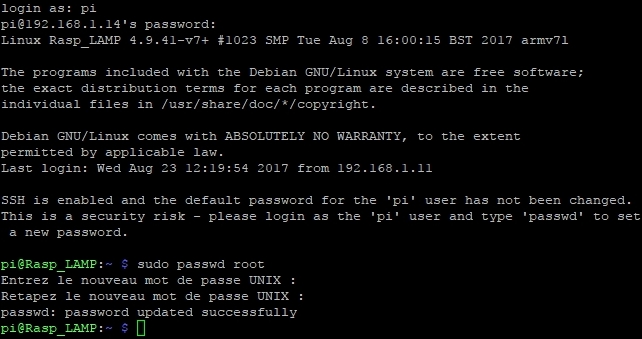
■Vous pouvez maintenant vous connecter en compte “root” :
Le compte "root" super-utilisateur va nous permettre de réaliser certaine opération de configuration réservé à l'administrateur du système, la commande "sudo" utilisé en compte classique (pi) permet d'obtenir les droits super-utilisateur nécessaire à la modification du système.
Faire : « Menu , Shutdown
, Shutdown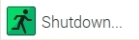 , Logout » et vous connecter en compte « root » avec son mot de passe provisoire : « root ».
, Logout » et vous connecter en compte « root » avec son mot de passe provisoire : « root ».
Rem : il sera nécessaire de paramétrer le clavier à nouveau avec le compte « root » le reste (langue, fuseau et région WIFI) n’a pas changé (en mode local) !
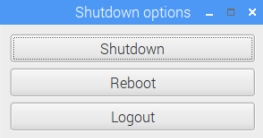
3.23 : Gestion distante mode SSH
Il est nécessaire pour une gestion distante du serveur, en compte « root » super-utilisateur, d’autoriser l’accès en mode SSH, rappelez-vous, vous l'avez activé dans le B.I.O.S.
Ouvrir le gestionnaire de fichiers : ![]() (icône en haut à gauche sur votre bureau)
(icône en haut à gauche sur votre bureau)
Rem : Pour remonter dans l’arborescence au répertoire racine et trouver le chemin du fichier, il faut cliquer sur : ![]()
■Éditez le fichier « sshd_config » (en double cliquant sur le nom du fichier) dans le répertoire /etc/ssh/sshd_config et remplacez la ligne (32):
“#PermitRootLogin prohibit-password” par “PermitRootLogin yes”
Enregistrez le fichier et fermez le gestionnaire de fichier.
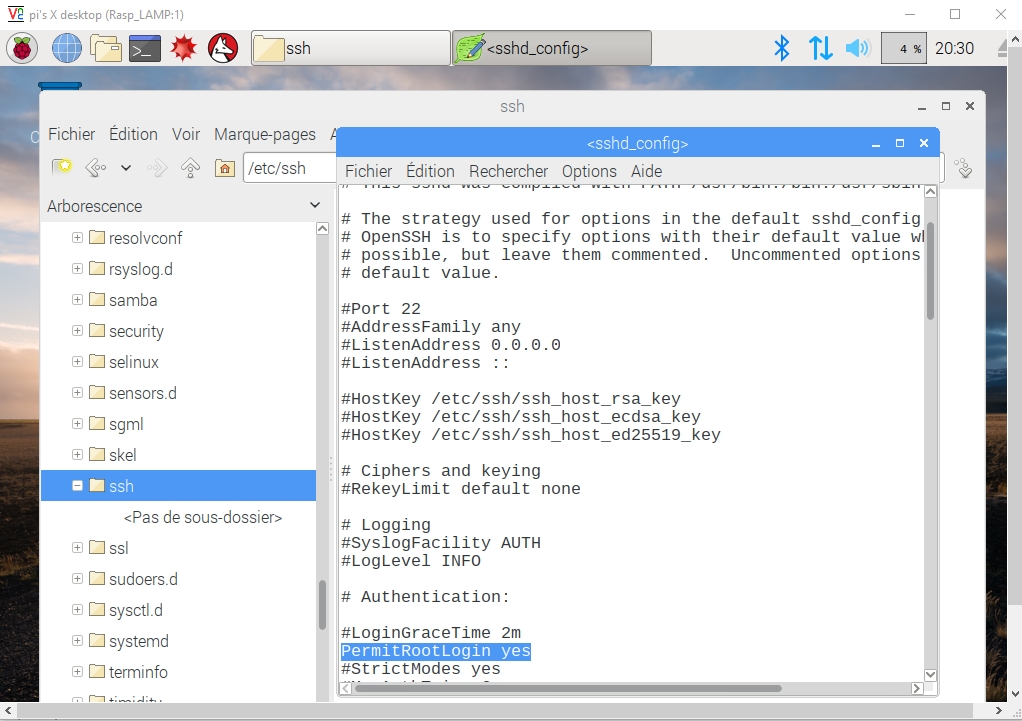
3.24: Accès Internet (vous devez être connecté en compte "root")
Pour effectuer les mises à jour, votre système doit pouvoir avoir accès à internet. Cette partie a été réalisé sur le réseau du Lycée avec l'adresse IP : 172.16.112.217.
Suivant votre installation il faudra autoriser cet accès à internet !
(sur une boxe personnel il n'est pas nécessaire d'effectuer cette partie, vous pouvez passer à la partie 4)
Dans tous les cas prenez contact avec l’administrateur de votre réseau afin qu’il enregistre votre carte sur le réseau, vous lui fournirai l’adresse MAC (vous la trouverez en mode console, vous tapez la commande "ifconfig") de votre carte, je vous conseil pour les futurs développements de lui demander qu’il attribue une adresse IP fixe à votre carte (avec un Netid correspondant à celui du réseau de votre Lycée), cela permettra d’y accéder de n’importe qu’elle poste.
Rem: Pour la carte Raspberry Pi3 vous avez deux adresses Mac, une pour la connexion Ethernet et l'autre pour la connexion WIFI.
Dans notre cas nous sommes dans un lycée avec un serveur « Kwartz ». Lorsque l’on ouvre une session sur un ordinateur du lycée il faut s’identifier avec un nom et un mot de passe fournit par l’administrateur du réseau pour avoir accès à internet. Pour que notre carte Raspberry puisse se connecter à internet on va créer un fichier nommé « 10proxy » dans le répertoire "/etc/apt/apt.conf.d" qui permettra d’ouvrir une session sur le serveur Kwartz à la mise sous tension du système.
Rem: Avec le compte "root" le clavier est configuré en "QWERTY" par défaut, vous devez dans un premier temps ouvrir la fenêtre de configuration du B.I.O.S pour le mettre en "AZERTY".
•Faire :« Menu , Préférences, Configuration du Raspberry Pi » pour ouvrir la fenêtre de configuration du BIOS.
, Préférences, Configuration du Raspberry Pi » pour ouvrir la fenêtre de configuration du BIOS.
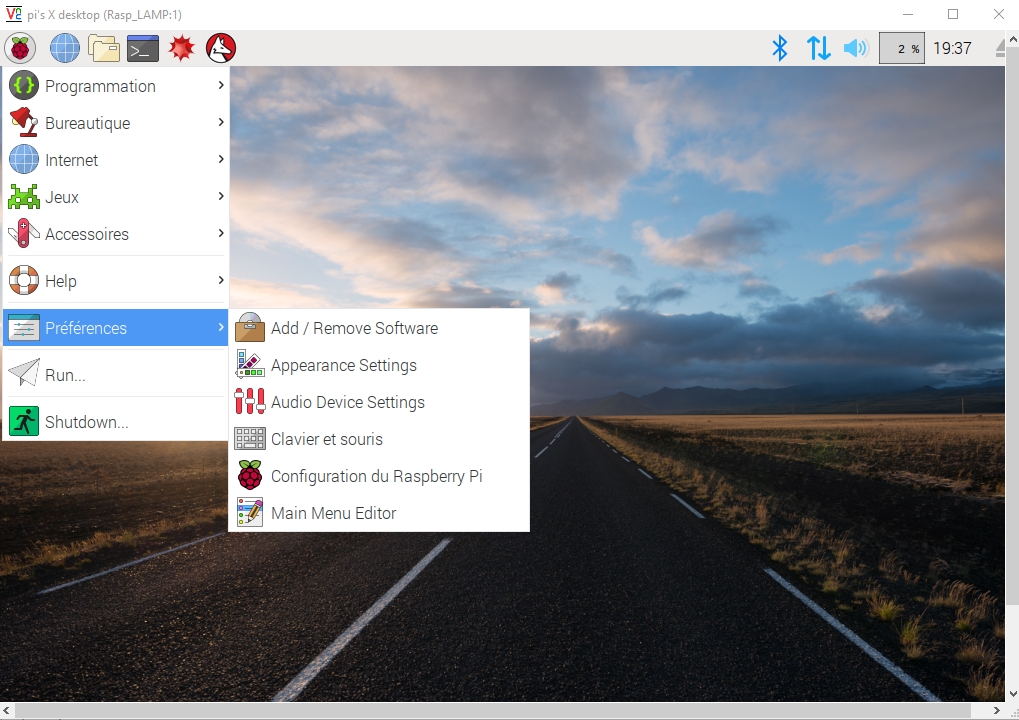
Activez l'onglet "localisation" et cliquez sur "Régler le clavier", une fenêtre "Keyboard Layout" s'ouvre, choisir: (Country : France ; Variant : Français) et valider.
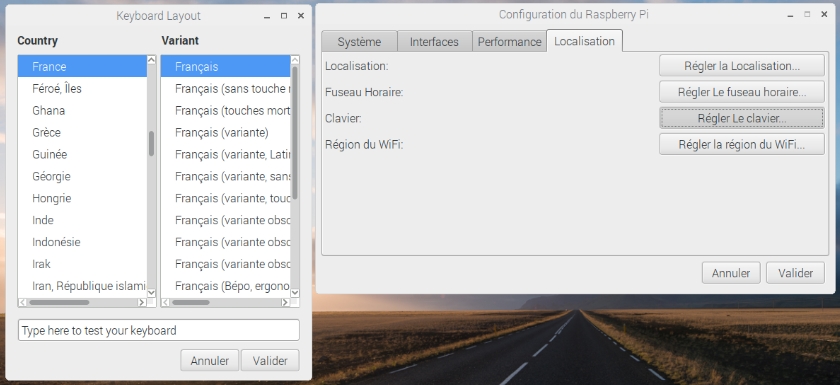
Ouvrir le gestionnaire de fichiers : ![]() (icône en haut à gauche sur votre bureau) et allez dans le répertoire : /etc/apt/apt.conf.d
(icône en haut à gauche sur votre bureau) et allez dans le répertoire : /etc/apt/apt.conf.d
■Faire : Menu puis Accessoires puis « Text editor » (vous pouvez aussi cliquer à droite dans le fenêtre de votre répertoire et créer un nouveau fichier).
puis Accessoires puis « Text editor » (vous pouvez aussi cliquer à droite dans le fenêtre de votre répertoire et créer un nouveau fichier).
La fenêtre de l'éditeur de texte s'ouvre : écrire la ligne de commande suivante (!!! seulement ce qui est en rouge)
"Acquire::http::Proxy "http://username:password@adress_server_proxy:port";"
Rem : il faut remplacer « username » par votre nom d'accès au réseau kwartz (votre identifiant) et « password » par votre mot de passe. Le serveur proxy du réseau kwartz (vous devez demander à votre responsable réseau l'adresse de votre serveur Proxy) de notre Lycée, est à l'adresse : 172.16.0.253 port : 3128. ("172.16" est le Netid de notre réseau Kwartz). Vous comprendrez que ce fichier ne doit pas tomber entre toutes les mains... ? Il y a mon mot de passe dedans !!! Vous ne pouvez faire cela qu'en mode super-utilisateur, les droits d'ouverture ou de modification de ce fichier seront réservés uniquement au super utilisateur compte « root », il faudra modifier les droits de ce fichier pour que personne ne puisse le lire, on le fera plus tard!
On obtient avec l’utilisateur : moi et le mot de passe : 1234.
Ex : "Acquire::http::Proxy "http://moi:1234@172.16.0.253:3128";"
Rem : attention aux guillemets qui entoure l’adresse, il faut prendre celui de la touche 3 (azerty) ! et il y a un espace après la lettre "y" du mot Proxy !
•Sauvegardez votre fichier sous le nom « 10proxy » dans le répertoire :/etc/apt/apt.conf.d/10proxy
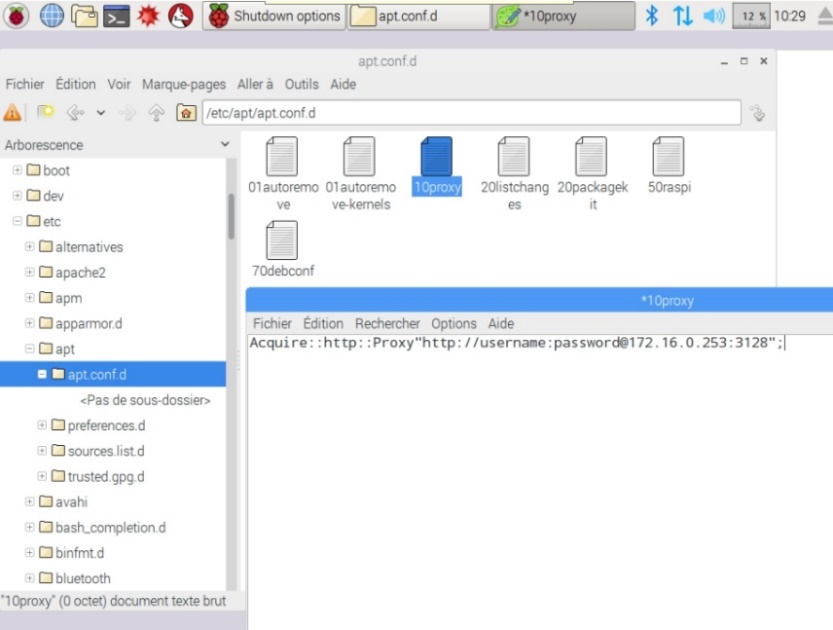
Modification des droits du fichier "10proxy"
Cliquez à droite sur le fichier pour ouvrir une fenêtre de commande et choisir "Propriétés"
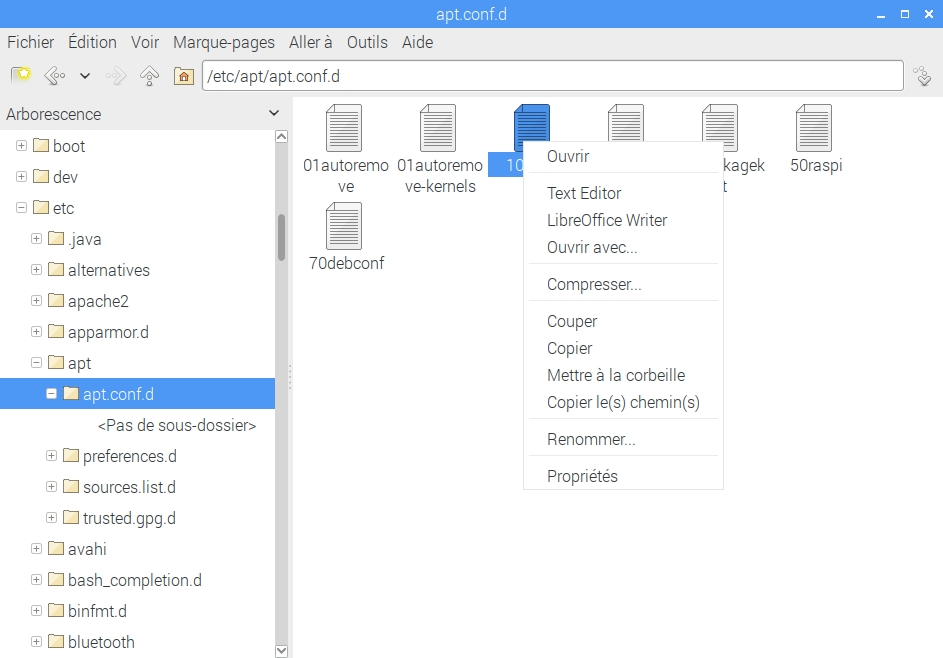
Dans la fenêtre activé l'onglet "Droits d'accès" et modifiez les droits du contrôle d'accès (voir le contenu) en "Propriétaire seulement"et valider.
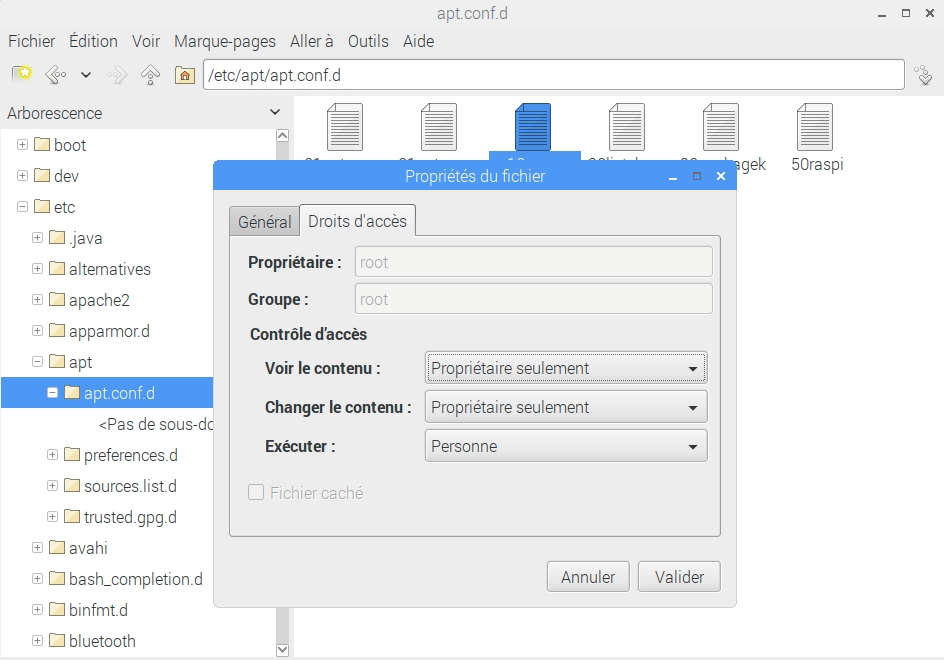
■Faire : Menu , Shutdown.
, Shutdown.
Vous devez avoir intégré votre carte au réseau (voir administrateur du réseau) pour effectuer les étapes suivantes.
■Connecter le câble Ethernet et mettre sous tension votre carte Raspberry.
Dans l’interface graphique ouvrir la console et taper la commande "ifconfig". Relevez l’adresse IP de votre carte, vous en aurai besoin pour vous connecter à votre carte en mode distant (SSH).
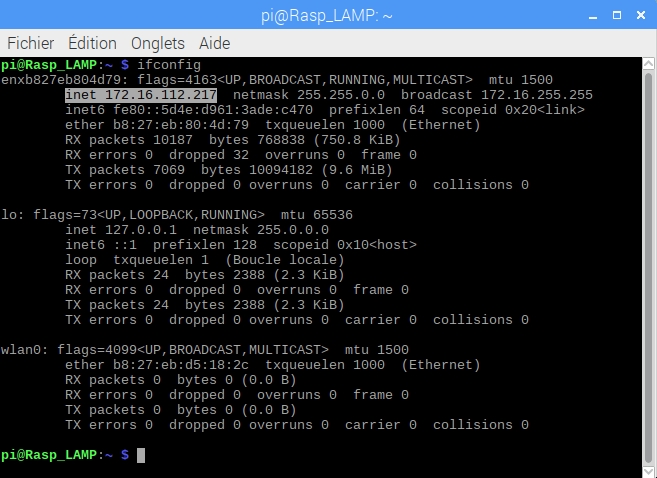
Dans l'exemple l'adresse IP = 172.16.112.217 Avec "172.16" le Netid (Numéro du réseau) et "112.217" le Host Name (Numéro de l'ordinateur sur ce réseau).
On pourra remarquer dans cette fenêtre:
* L'adresse MAC de la carte Raspberry en connection Ethernet (inet): ether b8:27:eb:80:4d:79
* L'adresse MAC de la carte Raspberry en connection Wifi (wlan0.): ether b8:27:eb:d5:18:2c
■Mettre votre système hors tension et déconnectez le clavier, la souris et l’écran, on passe en mode distant.
Créé avec HelpNDoc Personal Edition: Générateur de documentation iPhone gratuit



